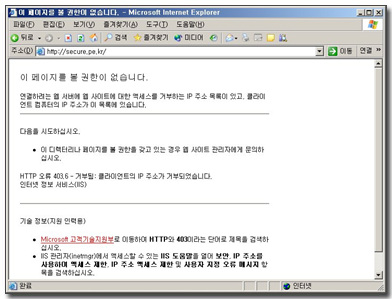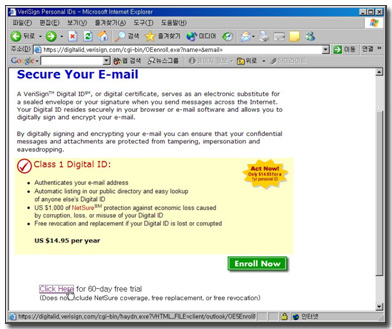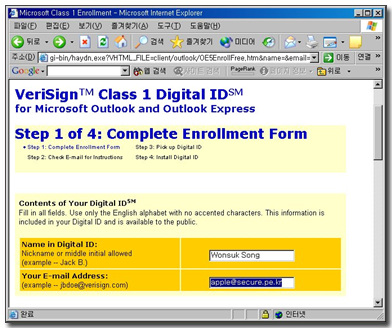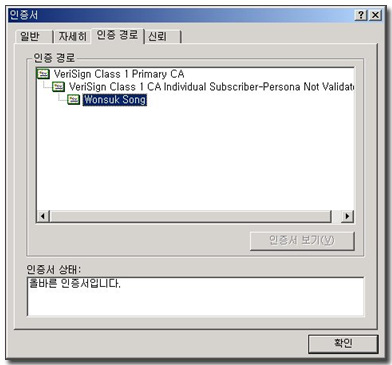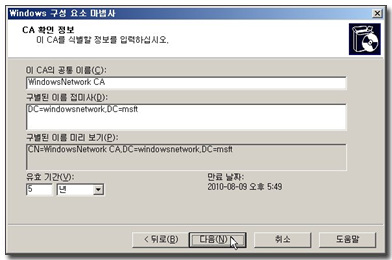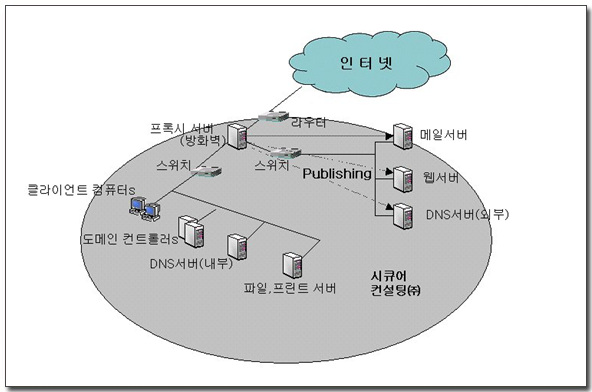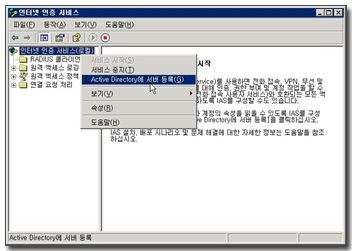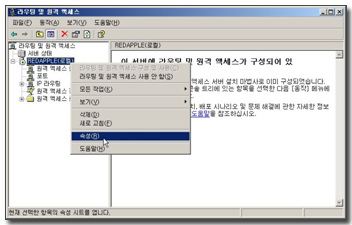10-6. IIS를 이용한 다중웹사이트 호스팅 Windows Networking2008. 11. 21. 08:50
웹서버가 한대인데 여러 개의 사이트를 운영할 수 있을까? 흔히들 고려하는 기능이다. 많이 사용되는 기능이기도 하다. IIS가 제공하는 기능을 통해서 다중웹사이트를 호스팅하는 방법을 정리하고자 한다. 설명보다는 한가지 예제를 통해서 처음부터 마지막까지 구현하는 것으로 마치도록 할 것이다. 차분히 읽어보면 기능을 익힐 수 있을 것이라 생각한다.
예제로 쓰일 시나리오를 잠깐 설명한다. 당신은 웹호스팅회사의 시스템 관리자이다. A.com B.com c.com도메인을 사용하는 회사가 웹호스팅을 받고자 하여 그들에게 웹서비스를 제공하고자 한다. 한대의 서버로 3개의 웹사이트를 모두 서비스하는 것을 구현하고자 한다.
당신은 a.com b.com c.com을 위해서 서버 한대에 3개의 웹사이트를 생성했다. 작업을 마친 화면을 보도록 하자.

<그림10-36. 인터넷 서비스 관리자>
위의 화면은 IIS가 설치된 Windows Server 2003에서 “인터넷 서비스 관리자”관리도구를 실행한 화면이다. 현재는 기본 웹사이트만 있는 상태이다.
 <그림10-37. a.com b.com c.com 웹사이트> |
a.com, b.com, c.com 각각의 도메인의 네임서버는 웹서버의 IP 주소로 하나의 웹서버를 가리키고 있어야 하는 것은 당연하다. 예제에서는 하나의 DNS서버에 각각 도메인을 추가해 두었다. |
<그림10-36>에서 마우스 오른쪽 단추를 이용하여 a.com 사이트를 동작시키기 위해 ‘시작’을 눌렀다.

<그림10-38. 포트 중복으로 인한 바인딩 에러 메시지>
<그림10-38>과 같은 에러메시지가 나오면서 시작되지 않음을 확인할 수 있다. IIS5.0에 비해서는 상당히 적극적인 에러메시지를 보여 준다. “이 사이트에 구성한 포트를 다른 사이트에서 사용중인 것 같다”고 한다. 메시지에 해결책이 들어있다.
에러메시지의 원인을 확인하고 해결책을 찾아보도록 하자.

<그림10-39. a.com 사이트 등록정보>
a.com사이트의 등록정보를 열어보면 <그림10-39>와 같다. TCP포트가 80번이다. A.com 웹사이트를 생성하기 전에 이미 존재하는 기본 웹사이트도 역시 TCP포트 80번을 사용하고 있었음을 기억해 보라. 새롭게 추가한 웹사이트인 a.com사이트가 기본웹사이트와 동일한 포트넘버를 사용함으로써 포트충돌이 발생한 것이다.
TCP/IP 환경에서 통신을 이해하는데 계층구조를 이해하면 접근이 쉬워진다. 무슨 소린가 하는 독자는 이 책의 1장.TCP/IP Network 단원을 참고하라. "Inetinfo process (웹서비스)àTCP Port NumberàIP AddressàMAC Address" 의 흐름으로 어플리케이션부터 물리적인 네트워크 어댑터 카드까지 데이터를 전송할 수 있게 된다. 이것을 하나의 흐름으로 묶어주는 과정을 바인딩(Binding)이라고 한다. 이미 기본웹사이트à하나의 IP Addressà80 포트로써 바인딩되어 서비스가 시작되어 있는데, 동일한 포트를 다른 웹사이트에 바인딩하려는 시도를 했기 때문에 충돌이 발생하고 사이트를 시작하지 못했다는 에러를 보여주는 것이다. 그렇구나.. 그럼 충돌이 발생안하도록 하면 될거 아냐?? 맞다. 그럼 된다.
방법은 있다. 3가지의 방법을 고려해 볼 수 있다.
일단 DNS서버에서는 3개의 이름이 192.168.0.16 과 같이 하나의 IP Address를 가리키도록 설정을 해야한다. 웹서버가 한대이니 IP Address역시 하나이다. 당연히 www.a.com, www.b.com, www.c.com 은 하나의 IP Address를 가리키도록 DNS설정이 되어야 한다. 이들 세개의 도메인이 하나의 DNS서버에 있어야 한다는 것은 아니다. DNS가 하는 일이라고는 www.a.com의 IP Address를 요청했을 때 IP Address를 응답하는 ‘단순한’ 역할을 할 뿐이다. 그 DNS서버들이 어디에 있는가는 문제가 되지 않는다.
첫째로 포트 번호를 변경하는 방법을 생각할 수 있다. 아래의 <그림10-40>의 예제에서는 TCP포트 번호를 '8002'로 변경하였다.

<그림10-40. TCP포트 변경>
그 다음 중지되어 있는 사이트를 클릭하고 마우스 오른쪽 버튼을 눌러 [시작]을 클릭한다. 그러면 이번에는 에러메시지가 없이 사이트가 시작됨을 확인할 수 있다.<그림10-41>

<그림10-41. a.com 웹사이트가 시작된 화면>
클라이언트로서 잘 접근이 되는지 테스트를 해 보자. URL 창에 http://www.a.com 만 입력하면 에러가 발생한다. URL창에 http://www.a.com 라고 입력하는 것은 http://www.a.com:80 과 같은 의미이다. 웹서버의 Well-known port인 80번이 생략되어 있는 것이기 때문이다. 위에서 80번 포트를 8002번으로 변경했으므로 당연히 http://www.a.com:8002 라고 입력을 해 주어야만 한다.

<그림10-42. www.a.com 홈페이지 >
잘 동작하긴 하지만 뭔가 석연찮다. 이게 뭐야? 라는 소리가 나올 독자도 있을 것이다. 기껏 웹사이트를 개발했는데, 사용자들이 이 웹사이트로 접근하려면 8002라는 숫자까지 기억하도록 해야만 된다는 얘기네? 간단한 방법이긴 하지만, 실제로 제시한 해결책으로서 포트변경은 완전한 방법은 되질 못한다. 사용용도라고 하면, 이미 있는 기본 웹사이트 내에서 다른 사이트로 하이퍼링크 형태로 제공되는 경우(예를 들면 인터넷 쇼핑몰에서 링크를 클릭하여 결제페이지로 이동한다거나 하는)라면 어차피 사용자들이 직접 주소를 입력할 필요가 없으니 상관없겠지만, 별도의 홈페이지로서 서비스하기엔 URL로서 부족한 면이 있다. 다른 방법도 알아보자.
다음으로 사용할 수 있는 방법은 사이트마다 서로 다른 IP Address를 할당하여 바인딩을 성공시키는 방법이 있다. 하나의 웹서버에 여러 개의 IP Address를 할당하는 것이다. 하나의 서버가 복수의 IP를 가지는 방법은 두가지가 있다. 서버에 필요한 개수만큼 Network Adapter card를 추가하고 각각 다른 IP Address를 할당할 수도 있고, 하나의 Network Adapter card에 여러 개의 IP Address를 할당할 수도 있다. 후자의 예를 들어서 설명하도록 한다.
예제의 상황은 다음과 같다.
|
www.a.com -> 192.168.0.15 www.b.com -> 192.168.0.16 www.c.com -> 192.168.0.17 |
하나의 네트워크 어댑터 카드에 위에서 필요한 3개의 IP Address를 할당해야 한다. ‘네트워크 및 전화접속연결’을 통해서 TCP/IP 등록정보를 연 다음, [고급]버튼을 눌러서 [IP설정]탭으로 접근한다. [추가]버튼을 이용하여 <그림10-43>의 예제처럼 필요한 IP Address를 추가한다. 예제에서는 기본 IP Address인 192.168.0.16 외에 192.168.0.15와 192.168.0.17 의 IP Address를 추가하였다.

<그림10-43. 하나의 Network Adapter card에 복수의 IP Address 설정>
IP Address를 추가한 다음, 명령프롬프트에서 ipconfig를 수행하면 아래와 같은 결과를 얻을 수 있다.

<그림10-44. ipconfig 로 IP Address 확인>
그리고, DNS에서 호스트 이름분해가 잘 이루어지는지를 확인하기 위해 Ping 테스트를 해 보았다.

<그림10-45. Host Name Resolution 확인>
각각의 사이트가 서로 다른 IP Address로 응답이 잘 오고 있다. 이제 TCP/IP설정은 마쳤다.
다음엔 “관리도구à인터넷서비스관리자 (ISM)”를 이용하여 각각의 웹사이트를 위한 설정을 한다.
 <그림10-46. IP 주소 및 포트설정> |
|
 <그림10-47. 3개의 웹사이트 구성이 완료된 화면> |
이제 웹사이트가 추가되었고, 잘 동작하고 있음을 보여준다. 웹사이트를 시작하는데 문제가 있었다면 c.com 옆에 (중지됨)이라는 메시지를 보여줄 것이다. 같은 방법으로 나머지 사이트도 추가를 했다. |
 <그림10-48. www.c.com 접근 테스트> |
이제 테스트를 해 보자. 웹 브라우저를 띄우고 URL창에 "http://www.c.com"을 입력해 보았다. DNS를 통해서 www.c.com 의 IP Address가 192.168.0.17인 것을 알아내고, http 프로토콜로서 웹서버에 홈페이지를 요청하는 get 명령어를 전송한다. 페이지를 볼 수가 있게 되었다. |
위에서 접근한 방법은 웹사이트마다 서로 다른 IP Address를 할당함으로써 다중웹사이트 호스팅을 가능하도록 하였다. 웹사이트가 10개라면 서버는 10개의 IP Address를 가지고 있어야 한다. 만일 회사에서 IP Address의 여분이 없다면 어떻게 할까? 혹은 Network Adapter Card 하나에 IP Address 하나만 가지고 여러 웹사이트를 호스팅하고 싶다면 어떻게 해야 할까? 그때는 마지막으로 소개하는 “호스트 헤더”를 이용한 방법이 유용하다. 이 방법이 가장 널리 사용되고 있는 방법이기도 하다. 독자들도 위에서 설명한 내용을 이해할 필요는 있지만 다음에 소개할 방법을 먼저 고려해 보아야 할 것이다.
하나의 웹서버에서 여러 개의 웹사이트가 동작하기 위한 조건은 바인딩이 잘 이루어지도록 충돌을 막아주는 설정들을 추가하면 된다. 위에서 포트를 변경한다거나, IP Address를 다르게 가져가는 등의 방법이 그러했다. 이번에는 모든 설정을 기본설정으로 그대로 둔 상태에서 “호스트 헤더”라는 추가정보를 입력함으로써 충돌을 없애고 웹사이트를 정상적으로 시작시킬 수 있는 방법을 살펴보자.
이제 웹서버는 하나의 IP Address만 가지고 있을 뿐이다. 192.168.0.16 이 웹서버의 IP Address라고 가정하자.
 <그림10-49. DNS레코드 확인을 위한 테스트> |
DNS서버의 설정은 www.a.com www.b.com www.c.com 의 DNS호스트 레코드가 더 이상 제각각 다른 IP Address로 설정되어서는 안된다. 192.168.0.16이라는 하나의 IP Address를 가리키도록 설정을 한다. <그림10-49>에서는 Ping 테스트를 이용하여 이들 세개의 호스트이름이 192.168.0.16 이라는 하나의 IP Address로 설정되어 있음을 확인했다. |
 <그림10-50. 호스트헤더 설정1> |
a.com 웹 사이트에서 접근해 보자. 등록정보를 열고 ‘웹사이트’탭에서 ‘웹 사이트 확인’항목에서 [고급]을 누른다. |
 <그림10-51. 호스트헤더 설정2> |
‘고급 웹 사이트 확인’화면을 보면 세번째 상자에 ‘호스트 헤더 이름’을 입력할 수 있다. 여기에 www.a.com 이라고 입력한 다음 [확인]을 누른다. |
 <그림10-52. 호스트헤더 설정3> | |
|
같은 방법으로 www.b.com, www.c.com 도 작업을 마쳤다. 화면에서 보면 세개의 웹사이트는 정상적으로 시작되었고, 오른쪽 패널에서는 호스트 헤더이름들이 설정되어 있음을 보여준다. | |
 |
http://www.a.com 을 이용해서 테스트해 보았다. a.com 웹사이트가 열린 것을 확인할 수 있다. |
|
이렇게 호스트헤더를 사용했을때는 클라이언트가 다른 호스트이름을 통해서 이 서버에 접근했을 때는 서버는 응답하지 않고 에러메시지를 내 보낸다. 예를 들면 www.b.com 의 IP Address가 192.168.0.16이고, test.b.com 의 IP Address역시 192.168.0.16 이라고 가정했을 때 클라이언트가 http://www.b.com 으로 접근하면 해당 웹사이트가 응답하지만, http://test.b.com 으로 접근을 하면 비록 DNS쿼리가 정상적으로 이루어져 웹서버의 IP Address인 192.168.10.1로 접근이 된다고 하더라도 웹서버는 해당 웹사이트의 홈페이지를 제공하지 않는다. 그렇기 때문에 만일 하나의 웹사이트가 여러 개의 이름으로 접근하도록 설정해야 할 필요가 있다면 호스트헤더를 추가로 입력해 주어야 한다. 예제로 들어보자. www.b.com 사이트에 클라이언트가 http://b.com URL을 이용해서도 웹사이트에 접근하도록 해 주고자 한다. | |
 <그림10-54. 호스트 헤더 추가구성> |
인터넷 서비스 관리자를 실행하고 b.com 웹사이트의 등록정보를 열고, 호스트헤더 이름항목의 www.b.com 아래에 “b.com”을 추가했다. |
 <그림10-55. b.com 호스트 레코드 생성> |
DNS서버에서도 한가지 작업이 있어야 한다. b.com은 b.com도메인에 공백의 이름으로 할당된 하나의 호스트레코드이다. DNS관리콘솔을 열고 b.com 관리영역에 호스트이름을 비워두고 192.168.0.16을 가리키도록 A레코드를 생성했다. <그림10-55>를 참고한다. |
 <그림10-56. b.com 사이트 접속> |
테스트를 해 보았다. 웹브라우저를 실행하고 http://b.com 으로 접근해도 http://www.b.com 으로 접근할때와 동일한 웹사이트가 펼쳐지는 것을 확인할 수 있다. 실습이 성공했다. |
하나의 웹서버에서 여러 개의 웹사이트를 운영하는 방법으로 이러한 호스트 헤더를 이용한 방법이 가장 많이 사용되고 있는 방법이다. 다만 호스트헤더가 설정된 웹사이트에서는Secure Socket Layer (SSL)을 지원하지 않는다. SSL에서는 http 요청이 암호화되어 호스트 헤더가 감추어지기 때문이다.
하지만 이러한 사항들만 생각한다면 간단한 설정으로 하나의 서버에서 여러개의 웹사이트를 호스팅 할 수 있다는 것은 큰 매력이 아닐 수 없다. 대부분이 기능이 그렇듯이 우리가 흔히 생각하는 많은 기능들은 이미 구현이 되어 있다.