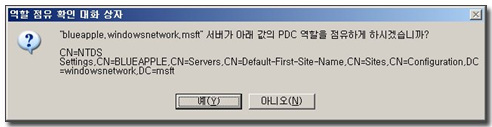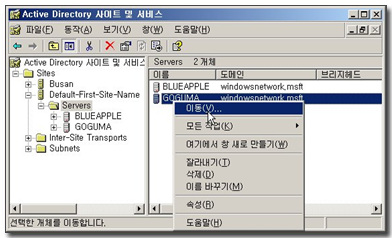설명: 디렉터리에 사용자를 추가합니다.
구문: dsadd user <사용자 DN> [-samid <SAM 이름>] [-upn <UPN>] [-fn <이름>]
[-mi <이니셜>] [-ln <성>] [-display <표시 이름>]
[-empid <직원 ID>] [-pwd {<암호> | *}] [-desc <설명>]
[-memberof <그룹 ...>] [-office <사무실>] [-tel <전화 번호>]
[-email <전자 메일>] [-hometel <집 전화 번호>] [-pager <호출기 번호>]
[-mobile <휴대폰 번호>] [-fax <팩스 번호>] [-iptel <IP 전화 번호>]
[-webpg <웹 페이지>] [-title <직함>] [-dept <부서>]
[-company <회사>] [-mgr <관리자>] [-hmdir <홈 디렉터리>]
[-hmdrv <드라이브 문자:>] [-profile <프로필 경로>]
[-loscr <스크립트 경로>] [-mustchpwd {yes | no}] [-canchpwd {yes | no}]
[-reversiblepwd {yes | no}] [-pwdneverexpires {yes | no}]
[-acctexpires <일 수>] [-disabled {yes | no}]
[{-s <서버> | -d <도메인>}] [-u <사용자 이름>]
[-p {<암호> | *}] [-q] [{-uc | -uco | -uci}]
매개 변수:
값 설명
<사용자 DN> 필수. 추가할 사용자의 고유 이름(DN)입니다.
대상 개체가 생략되면 표준 입력(stdin)으로부터
얻습니다.
-samid <SAM 이름> 사용자의 SAM 계정 이름을 <SAM 이름>으로 설정합니다.
<SAM 이름>이 생략되면 <사용자 DN>에 대한
일반 이름(CN)의 첫 20문자를 사용하여 SAM 계정
이름을 만듭니다.
-upn <UPN> upn 값을 <UPN>으로 설정합니다.
-fn <이름> 사용자 이름을 <사용자 이름>으로 설정합니다.
-mi <이니셜> 사용자 중간 이니셜을 <이니셜>로 설정합니다.
-ln <성> 사용자 성을 <성>으로 설정합니다.
-display <표시 이름> 사용자 표시 이름을 <표시 이름>으로 설정합니다.
-empid <직원 ID> 사용자 직원 ID를 <직원 ID>로 설정합니다.
-pwd {<암호> | *} 사용자 암호를 <암호>로 설정합니다. *를 지정하면
암호를 묻습니다.
-desc <설명> 사용자 설명을 <설명>으로 설정합니다.
-memberof <그룹 ...> 사용자를 <그룹 ...> 구성원으로 등록합니다.
-office <사무실> 사용자 사무실 위치를 <사무실>로 설정합니다.
-tel <전화 번호> 사용자 전화 번호를 <전화 번호>로 설정합니다.
-email <전자 메일> 사용자 전자 메일 주소를 <전자 메일>로 설정합니다.
-hometel <집 전화 번호> 사용자 집 전화 번호를 <집 전화 번호>로 설정합니다.
-pager <호출기 번호> 사용자 호출기 번호를 <호출기 번호>로 설정합니다.
-mobile <휴대폰 번호> 사용자 휴대폰 번호를 <휴대폰 번호>로 설정합니다.
-fax <팩스 번호> 사용자 팩스 번호를 <팩스 번호>로 설정합니다.
-iptel <IP 전화 번호> 사용자 IP 전화 번호를 <IP 전화 번호>로 설정합니다.
-webpg <웹 페이지> 사용자 웹 페이지 URL을 <웹 페이지>로 설정합니다.
-title <직함> 사용자 직함을 <직함>으로 설정합니다.
-dept <부서> 사용자 부서를 <부서>로 설정합니다.
-company <회사> 사용자 회사 정보를 <회사>로 설정합니다.
-mgr <관리자> 사용자 관리자를 <관리자>로 설정합니다(DN 형식).
-hmdir <홈 디렉터리> 사용자 홈 디렉터리를 <홈 디렉터리>로 설정합니다.
UNC 경로인 경우 이 경로에 매핑될 드라이브 문자를
-hmdrv로도 지정해야 합니다.
-hmdrv <드라이브 문자:> 사용자 홈 드라이브 문자를 <드라이브 문자:>로
설정합니다.
-profile <프로필 경로> 사용자 프로필 경로를 <프로필 경로>로 설정합니다.
-loscr <스크립트 경로> 사용자 로그온 스크립트 경로를 <스크립트 경로>로
설정합니다.
-mustchpwd {yes | no} 사용자가 다음 로그온 시 암호를 변경해야 하는지
지정합니다. 기본값: no
-canchpwd {yes | no} 사용자가 암호를 변경할 수 있는지 지정합니다.
-mustchpwd 값이 "yes"인 경우 "yes"여야 합니다.
기본값: yes
-reversiblepwd {yes | no}
사용자 암호를 해독 가능한 암호화로 저장할 것인지
지정합니다. 기본값: no
-pwdneverexpires {yes | no}
사용자 암호가 만료될 수 있는지 지정합니다. 기본값: no
-acctexpires <일 수> 사용자 계정이 오늘부터 <일 수> 후에 만료되도록
설정합니다. 0 값은 계정이 오늘 만료될 것을 의미합니다.
양수는 계정이 미래에 만료될 것을 의미합니다.
음수는 계정이 이미 만료된 것을 의미하며
만료 날짜를 지난 날짜로 설정합니다.
"never" 문자열은 계정이 만료되지 않는 것을
의미합니다.
-disabled {yes | no} 사용자 계정을 사용 불가능 또는 사용 가능하게
설정합니다. 기본값: no
{-s <서버> | -d <도메인>}
-s <서버>는 <서버> 이름을 가진 도메인 컨트롤러(DC)에
연결하도록 합니다.
-d <도메인>은 <도메인> 도메인에 있는 DC에 연결하도록
합니다. 기본값: 로그온 도메인에 있는 DC
-u <사용자 이름> <사용자 이름>으로 연결합니다. 기본값: 로그인된 사용자
<사용자 이름>은 사용자 이름, 도메인\사용자 이름 또는
UPN이 될 수 있습니다.
-p {<암호> | *} <사용자 이름> 사용자의 암호입니다. *를 입력하면
암호를 묻습니다.
-q 자동 모드: 화면에 출력을 표시하지 않습니다.
{-uc | -uco | -uci} -uc 파이프로부터 입력 또는 파이프로의 출력이 유니코드로
인코딩되도록 지정합니다.
-uco 파이프 또는 파일로의 출력이 유니코드로
인코딩되도록 지정합니다.
-uci 파이프 또는 파일로부터의 입력이 유니코드로
인코딩되도록 지정합니다.