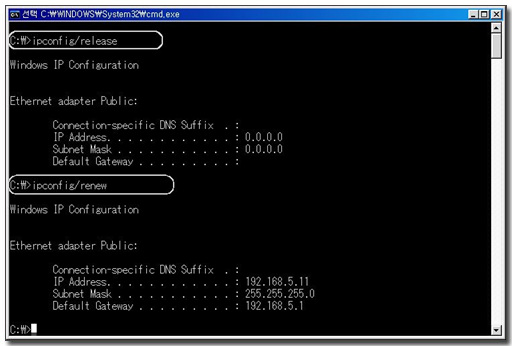4-3. DHCP Client 구성 Windows Networking2008. 11. 13. 21:46
호스트가 DHCP Server에 IP Address를 요청하게 하기 위해서는 간단한 설정이 필요하다. 바로 DHCP Client로 설정을 해 주어야 하는 것이다.
먼저 TCP/IP등록정보를 실행해야 하는데, 바탕화면의 "네트워크 환경"을 마우스 오른쪽 클릭하여 "등록정보"로 접근한다. <그림4-24> 예제는 Windows XP Professional 이다. OS별로 인터페이스는 약간씩 다르지만 별 차이는 없다.
<그림4-24. 네트워크 등록정보>
만일 바탕화면에서 "네트워크 환경"아이콘을 찾을 수가 없다면 "제어판"을 열고 "네트워크 연결"이라는 메뉴를 찾아본다. 역시 버전마다 조금씩 차이가 있으니 "네트워크"라는 이름이 들어간 아이콘을 찾으면 될 것이다.<그림4-25>
<그림4-25. 제어판을 이용한 접근>
네트워크의 등록정보를 열면 <그림4-26>와 같은 화면을 만날 수 있다.
<그림4-26. 네트워크 연결 화면>
<그림4-26>의 예제 화면에는 필자가 사용하는 전화접속 어댑터로 "Chollian"이 설치되어 있고, LAN 어댑터로는 Public, Private이라는 두 개의 어댑터가 설치되어 있다. 자세히 보면 "Public"은 "사용안함"상태로 되어 있다. 이것은 NIC가 없는 것과 동일한 상황이다.
기존에 있는 네트워크 연결을 관리할 때도 이 메뉴를 사용하지만 새로운 네트워크 연결을 추가할 때도 역시 이 메뉴를 사용한다. 회사의 전화접속서버에 원격으로 연결해서 회사의 네트워크에 접속을 할 경우나, 집에서 ADSL등의 초고속 인터넷 망에 연결할 때도 이 메뉴를 통해서 관리한다. TCP/IP등록정보로 접근하기 위하여 해당 NIC를 클릭하고 마우스 오른쪽 버튼을 이용하여 "등록정보(속성)"메뉴를 연다.
<그림4-27. 네트워크 연결 - 등록정보>
이 어댑터 카드에 연결된 항목들의 리스트가 보이는데 인터넷 프로토콜(TCP/IP)을 선택하고 '속성'버튼을 누르면 TCP/IP등록정보로 접근한다.
<그림4-28. TCP/IP 등록정보>
TCP/IP등록정보를 열면 IP를 구성하는 방법이 두가지임을 알 수 있다. 자동으로 받는 방법과 다음IP주소 사용이라는 수동으로 구성하는 방법이 있다. "여기서 자동으로 IP주소받기"를 선택하면 바로 DHCP클라이언트가 된다. 구성을 하고 <확인>버튼을 누르면 Windows2000 이전버전의 OS에서는 시스템을 재시작해야 한다
"아래쪽에 자동으로 DNS서버주소받기" 옵션도 사용가능한 상태로 되는데 이것만을 별도로 DHCP를 통해서 받지 않고 수동설정도 가능하다. 수동으로 설정하면 DHCP서버가 할당해 주는 것보다는 우선해서 사용된다. 별도로 DNS서버 설정을 따로 할 이유가 없다. 역시 자동으로 할당받도록 구성한다.
이제 DHCP클라이언트 구성을 마쳤다. 클라이언트쪽에서 자신이 할당받은 IP Address를 확인하려면 특별한 명령어를 사용한다. ipconfig 가 그것이다. ipconfig에 대한 자세한 사용법을 원한다면 명령프롬프트를 열고 "ipconfig/?"라고 타이핑해 본다. 명령프롬프트에서 쓸 수 있는 명령어는 꽤 많다. 전체 명령어를 알려면 help 라고만 입력해 본다. help를 통해서 나오는 명령어들 하나하나가 특별한 옵션을 가지고 있는데 각 명령어들의 사용법은 역시 help나 /?를 통해서 알아 볼 수 있다.(예, c:\net help 또는 c:\net /? ) 자주 쓰는 명령어들에 대해서는 따로 정리를 하도록 하겠다.
<그림4-29. DHCP서버로부터 받은 IP Addrees 확인>
그림에서는 ipconfig/all을 통해서 얻은 결과를 보여준다. bluexp라는 이름의 호스트는 IP Address로써 192.168.5.11을 사용하며 Default Gateway, DNS, WINS 등도 각각 구성되어 있음을 볼 수 있다. <그림4-29>에서 하이라이트된 부분을 통해서 DHCP Server가 192.168.5.1임을 알 수 있다. Lease Expires 라는 항목을 통해서 이 IP의 임대기간을 확인할 수도 있다. Windows 98 이전버전에서는 ipconfig 커맨드를 지원하지 않는다. 하지만 Windows9x에서는 시작-실행창에서 ‘winipcfg’를 이용하면 된다. 아무래도 사용자들의 데스크탑용 OS인 만큼 GUI 환경의 사용자 인터페이스를 제공한다.
<그림4-30. DHCP관리콘솔에서 주소가 임대된 IP 리스트 확인>
당연히 DHCP서버쪽에서도 변화가 있어났다. DHCP관리콘솔을 열고 '주소임대'를 클릭해 보면 <그림4-30>의 오른쪽 패널에서 bluexp라는 이름의 호스트에게 192.168.5.11을 발급하였다.
테스트 환경에서는 다음과 같은 커맨드도 유용한다. ipconfig/release, ipconfig/renew를 통해서 수동으로 DHCP Server로부터 할당받은 IP Address를 반납하고, 다시 받아오는 것을 확인할 수 있다.
<그림4-31. 수동으로 IP Address 갱신 작업>
위의 그림을 보면 ipconfig/release를 이용해서 서버로부터 임대해온 IP Address를 반납했다. IP Address가 0.0.0.0임을 보여준다. 다시 ipconfig/renew를 입력했더니 192.168.5.11 IP Address가 설정되었음을 볼 수 있다.