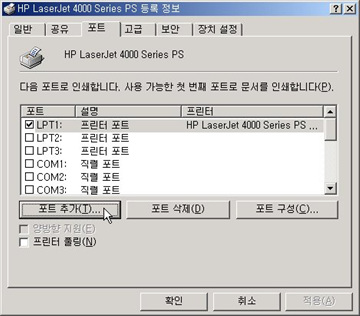12-4. 프린트서버 구축 및 관리 Windows Networking2008. 11. 26. 08:58
회사의 네트워크에 프린트 서버를 구현하는 것은 가장 기본적인 관리작업중의 하나이다. 프린터 자체를 설치하지 못해서 사용하지 못하는 경우는 드물 것이다. 다만 프린터를 사용할 수 있는 적절한 권한설정의 미비로 인한 접근이 되지 않는 것, 또 그보다 앞서 클라이언트로부터 프린트 서버까지의 네트워크 연결문제, 이러한 것들이 프린트서버가 제대로 동작하지 않는다고 판단하게 만드는 요인들이 된다.
기본적인 프린터 설치와 같은 내용은 언급하지 않는다. 다만 추가로 회사 네트워크 환경에서 구현해 볼만한 유용한 몇가지 기능을 살펴보도록 하겠다. 두가지 기능을 살펴볼 것이다. 첫째는 하나의 물리적인 프린트 디바이스에 대해서 2개의 ‘프린터’를 설치하여 우선순위, 일정 등이 다른 프린터를 추가해 본다. 둘째는 하나의 프린트 디바이스가 문제가 생겼을 때 다른 프린트 서버의 프린터로 인쇄를 전환(Redirection)하는 방법에 대해서 알아보자.
상황은 다음과 같다. 회사의 프린트 서버에 프린터 한대가 물려있고, 이것을 전체 직원들이 공통적으로 사용하도록 네트워크에 공유(프린터)했다. 영업담당 이사가 거래처로 급하게 팩스전송해야 하는 문서를 한장 출력했는데 먼저 프린터에 인쇄명령을 보낸 사용자들이 많아서 프린트 서버의 프린터큐에는 많은 문서가 쌓여 있다. 영업담당이사가 당신에게 “나는 직급도 높고 급하게 문서를 출력해야 하는 경우가 많은데 이렇게 프린터 사용량이 많아서 업무에 지장이 있다. 다른 사용자보다는 내가 보낸 문서가 보다 빨리 프린팅 되도록 조치해 달라”라고 요청했다.
이에 대해 당신은 “이사님~ 이사님방에 별도로 프린터 한대 도입하면 됩니다” 라고 말할 것인가? 물론 그럴 수 있지만 처리해 줘야 할 일이다. 어떻게 할 수 있을까? 그러한 경우 하나의 물리적인 프린트 디바이스에 대해 추가로 ‘프린터’를 만들어 냄으로써 해결할 수 있다.
|
|
해당 프린트 디바이스를 가진 프린트 서버에서 ‘프린터’관리콘솔을 연 다음 ‘프린터 추가’를 클릭한다. 예제의 프린트 서버는 HP Laser 4000과 HP Laser 5000 2대의 프린터를 가진 서버이다. 이 서버의 LPT1 포트에 물린 HP Laser 4000프린트 디바이스에 대한 또 하나의 ‘논리적인’ 프린터를 설치하고자 한다. ‘프린터 추가’아이콘을 누른다. |
|
|
서버에서 프린터를 관리할 때는 ‘로컬 프린터’를 선택한다. ‘네트워크 프린터’는 프린트 서버에 클라이언트로서 연결하고자 할 때 사용하는 메뉴이다. |
|
|
LPT1 포트에 HP Laser 4000 시리즈 프린트 디바이스가 설치되어 있는 것이 보인다. 지금 하고자 하는 작업은 물리적인 프린트 디바이스를 추가하고자 하는 것이 아니라, 이미 존재하는 프린트 디바이스에 대한 복사본을 만들고자 하는 것이기 때문에 동일한 포트를 선택해야 한다. LPT1 포트를 선택하고 [다음]을 누른다. |
|
|
기존에 이미 프린터가 설치되어 있기 때문에 ‘이미 있는 드라이버 사용’이라는 메시지가 나왔다. ‘현재 드라이버를 사용함’을 선택하고 [다음]으로 진행한다. |
|
|
프린터 이름을 지정한다. 어떠한 프린터인지 구별할 수 있는 이름을 사용한다. |
|
|
추가하는 프린터를 공유하고 있다. HPLaserJ.2 라는 공유이름을 그대로 사용했다. |
|
|
프린터 추가가 완료되었다. |
|
|
다시 프린터 관리콘솔을 열어보니 새로운 프린터가 하나 추가된 것이 보인다. <그림12-47>에서 하이라이트된 2개의 프린터 아이콘은 실제로는 하나의 물리적인 프린트 디바이스를 가리키고 있는 것이다. |
|
|
기본적으로 이 두 프린터는 동일한 설정을 가지고 있다. 하나의 프린터를 선택하고 ‘등록정보’를 연다. |
|
|
등록정보의 ‘고급’탭을 열면 ‘우선순위’를 설정할 수 있는 항목이 보인다. ‘우선순위’의 기본값은 1이다. 우선순위를 99로 높였다. 이제 이 프린터를 통해서 인쇄를 시도하는 사용자는 우선순위가 1인 프린터를 통해서 인쇄하는 사용자보다 높은 우선순위를 가지기 때문에 보다 빠른 문서출력이 가능해 진다. 위의 예제상황에서 영업담당 이사에게 새로운 프린터를 쓰도록 설정해 주면 된다. 하지만 현재 설정으로는 영업담당이사가 아닌 다른 사용자라고 하더라도 이 프린터를 쓸 수 있다. 막아줄 필요가 있다. 공유프린터 권한설정을 통해서 해결한다. |
|
|
새로운 프린터의 등록정보에서 ‘보안’탭을 열고 Users그룹을 제거하고 특별히 이 프린터에 대해서 인쇄권한을 주기를 원하는 사용자 그룹만 추가해야 한다. |
이렇듯 하나의 물리적인 프린트 디바이스에 대해 논리적으로 여러 개의 프린터를 만들 수 있고 이 각각의 논리적인 프린터들에는 서로 다른 권한설정이나 우선순위등을 설정하는 것이 가능하다. <그림12-49>를 보면 또 다른 옵션들도 있다. 기본적으로 프린터는 24시간 동안 개방되어 있는데 여기서 일정변경을 통해서 “
이번에는 다른 상황을 하나 고려해 보자. 회사에서는 프린트 디바이스 2대를 구입하여 영업부서용, 관리부서용으로 구분하여 사용하고 있다. 어느날 관리부서용으로 사용하던 프린트 디바이스가 고장이 발생했다. 프린트 서버에서 프린트 큐를 열어보니 <그림12-51>과 같이 5개의 문서가 인쇄대기중인 것을 확인했다. 이 경우 관리자는 관리부서가 사용하던 프린트 디바이스가 당분간 사용할 수 없는 상태가 되었으니 관리부서 사용자들의 컴퓨터에 영업부서용 프린터를 사용할 수 있도록 프린터 설치를 해 주고, 현재 관리부서의 프린터 큐에 대기중인 문서는 사용자들이 새롭게 영업부서용 프린터로 출력하도록 가르쳐 줘야 할 것이다. 그러다가 관리부서용 프린트 디바이스의 수리가 완료되어 다시 네트워크에 복귀하고 나면 관리부서 직원들이 다시 예전의 부서용 프린터를 사용하도록 설정을 바꿔 주어야 한다. 충분히 그럴 수 있다. 문제는 번거롭다는 것이다.
이러한 경우에 프린터 포트 재지정(Redirection)은 도움을 준다. 이러한 내용을 구현할 수 있는 기본전제는 관리부서와 영업부서의 프린트 디바이스가 동일하거나, 같은 프린트 디바이스 드라이버로써 호환성이 있어야 한다는 것이다. 구현해 보도록 하자.
|
|
고장난 프린터를 가진 프린트 서버에서 해당 프린터의 등록정보를 연다. |
|
|
등록정보의 ‘포트’탭을 연다. LPT1에 프린트 디바이스가 물려있음을 보여준다. 상황은 간단하다. LPT1에 연결된 프린터가 고장이 나서 출력이 되지 않으니 다른 포트의 프린터로 출력되도록 포트를 바꿔주면 되는 것이다. 새로운 포트의 위치는 같은 프린트 서버의 다른 포트일 수도 있고, 다른 서버의 포트일 수도 있다. 개의치 않는다. [포트추가]를 클릭한다. |
|
|
‘프린터 포트’화면에서 ‘Local Port’를 선택하고 [새 포트]를 클릭한다. |
|
|
포트 이름 창에는 고장난 프린터를 대체할 프린터를 가진 서버로 접근할 수 있는 UNC Path를 입력한다. 예제에서는 \\msz001\hplaserj 를 입력했다. [확인]을 눌러서 마친다. |
|
|
<그림12-55>을 보면 포트가 LPT1에서 변경된 것을 볼 수 있다. |
|
<그림12-56. 프린터 포트 재지정 6> |
잠시 후 <그림12-56>화면과 같은 작업이 일어났다. 고장난 프린터에 있던 모든 대기중인 인쇄파일이 대체시킨 다른 서버로 넘어간 것을 확인할 수 있다. 이 작업은 관리자에게 상당히 효율적인 관리방법을 제공한다. 관리부서의 프린트 디바이스가 고장나 있는 동안 새롭게 사용자들에게 프린터를 설치해 줄 필요가 없다. 관리부서의 사용자들은 부서의 프린터가 고장나기 전과 동일하게 자신의 프린터에 출력을 하는 것이고, 다만 프린터 결과물은 영업부서의 프린트 디바이스로 출력이 되니 거기서 찾으면 될 것이다. 관리부서의 프린트 디바이스가 다시 복귀했다면 관리자는 다시 프린터 포트를 LPT1으로 돌려주는 것으로 관리작업은 끝난다. |